Download and Install Spring Tool Suite IDE on macOS
- Details
- Written by Nam Ha Minh
- Last Updated on 30 July 2022 | Print Email
1. Download Spring Tool Suite Installer for macOS
Head over to the official download page of STS at https://spring.io/tools, you will see the following download options: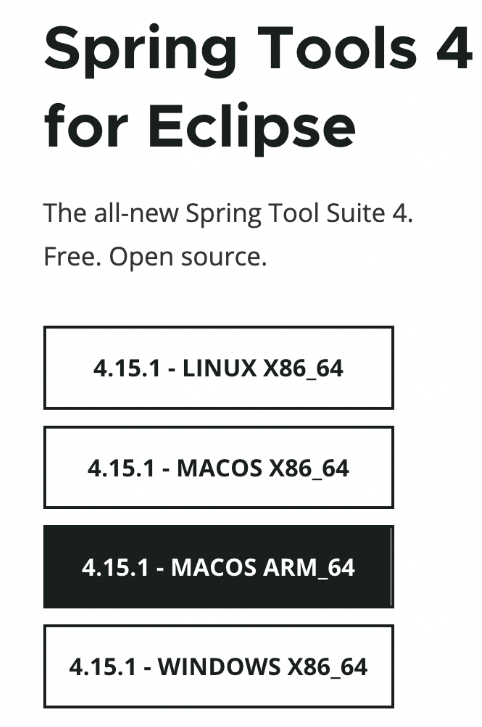 You see, the latest version of Spring Tool Suite IDE in July 2022 is 4.15.1. If your Mac computer running on Apple CPU (Apple Silicon), click the button MACOS ARM_64, else click MACOS X86_64 if your Mac running on Intel CPU.The result is a DMG archive file spring-tool-suite-xxx.dmg got downloaded on to your macOS computer.
You see, the latest version of Spring Tool Suite IDE in July 2022 is 4.15.1. If your Mac computer running on Apple CPU (Apple Silicon), click the button MACOS ARM_64, else click MACOS X86_64 if your Mac running on Intel CPU.The result is a DMG archive file spring-tool-suite-xxx.dmg got downloaded on to your macOS computer.
2. Install Spring Tool Suite IDE on macOS
Installation of Spring Tool Suite on macOS is simple and easy. Click the downloaded .dmg file, wait for few seconds while it is extracting the archive file. Then you will see the following screen: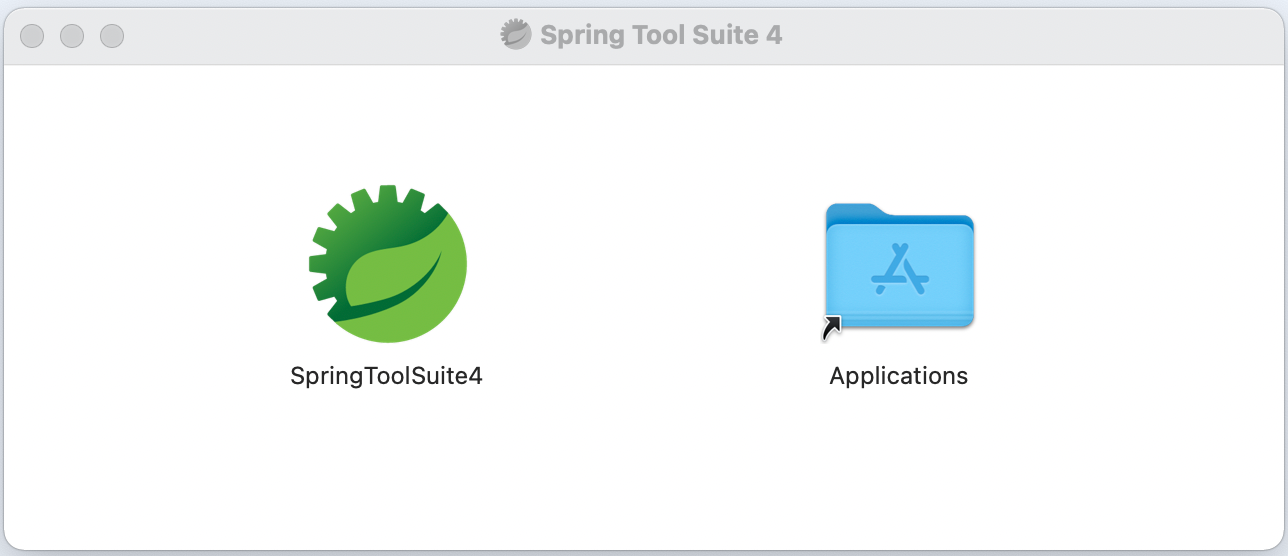 Now, just drag and drop the SpringToolSuite4 icon into the Applications folder. It takes just few seconds to copy STS IDE package to the Applications folder:
Now, just drag and drop the SpringToolSuite4 icon into the Applications folder. It takes just few seconds to copy STS IDE package to the Applications folder: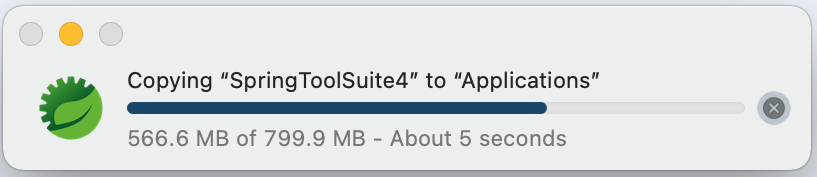 And you’re done. Very simple, right?
And you’re done. Very simple, right?Now, open the Launch pad you should see the icon of Spring Tool Suite appears:
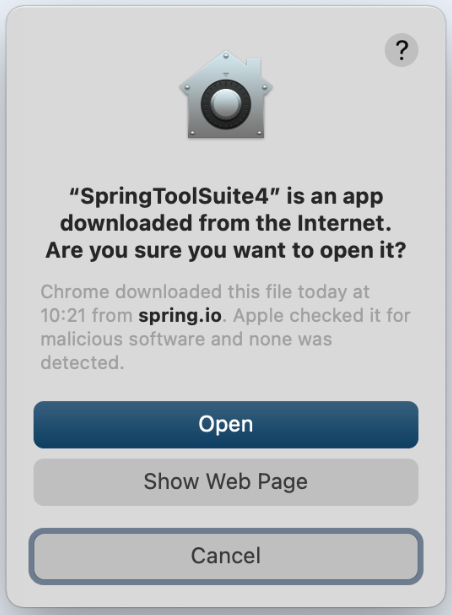 Just click Open to launch the IDE. You will be asked to choose a directory as workspace:
Just click Open to launch the IDE. You will be asked to choose a directory as workspace: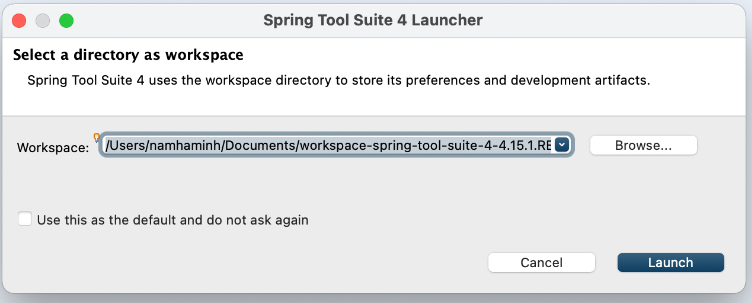 If you’re already familiar with Eclipse, you will find STS easy to use as it is actually based on Eclipse IDE:
If you’re already familiar with Eclipse, you will find STS easy to use as it is actually based on Eclipse IDE: Congratulations! You have successfully installed Spring Tool Suite IDE on macOS, and run it for the first time. I hope this helps you get started with Spring applications development.To see the installation of Spring Tool Suite on macOS in action, you can watch the following video:Video:
Congratulations! You have successfully installed Spring Tool Suite IDE on macOS, and run it for the first time. I hope this helps you get started with Spring applications development.To see the installation of Spring Tool Suite on macOS in action, you can watch the following video:Video: Other Spring Tutorials:
- Understanding the core of Spring framework
- Understand Spring MVC
- Understand Spring AOP
- Spring Dependency Injection Example with XML Configuration
- Spring MVC beginner tutorial with Spring Tool Suite IDE
- Spring MVC Form Handling Tutorial
- Spring MVC Form Validation Tutorial
- 14 Tips for Writing Spring MVC Controller
- Spring Web MVC Security Basic Example (XML Configuration)
- Understand Spring Data JPA with Simple Example
About the Author:
 Nam Ha Minh is certified Java programmer (SCJP and SCWCD). He began programming with Java back in the days of Java 1.4 and has been passionate about it ever since. You can connect with him on Facebook and watch his Java videos on YouTube.
Nam Ha Minh is certified Java programmer (SCJP and SCWCD). He began programming with Java back in the days of Java 1.4 and has been passionate about it ever since. You can connect with him on Facebook and watch his Java videos on YouTube.