Download and Install Docker Desktop for Windows
- Details
- Written by Nam Ha Minh
- Last Updated on 06 June 2022 | Print Email
Docker is the most popular platform for building, shipping and running applications in isolated environment called container. To get started with Docker, you need to have Docker software installed on your computer, which is called Docker Desktop on Windows/Mac environment.
In this article, I’d like to guide you how to download and install Docker Desktop for Windows, on Windows 10 operating system.
1. What is Docker Desktop?
You know, Docker Desktop is a suite of software applications that enable you to build and share containerized applications and microservices on Windows or Mac environment. It is free for small business that have under 250 employees.
When you install Docker Desktop, you get the following programs and tools installed:
- Docker daemon: is the Docker engine that powers containerized apps
- Docker Client: is the command-line client which you can use to connect to Docker engine
- Docker Compose: is used to build and run multi-container apps
- Docker Content Trust: is used to digitally sign and verify Docker images
- Kubernetes: is the container orchestration system
- Credential Helper: is used to safely store Docker credentials in native stores
2. Download Docker Desktop for Windows
Visit the official download page of Docker Desktop to download Docker Desktop for Windows installer program. Or click this link to download the installer directly.
You’ll get the Docker Desktop Installer.exe file downloaded on to your computer (around 480 MB).
3. Installation Requirement
Docker is based on Linux technology so it can’t run natively on Windows. The Docker Desktop for Windows requires Hyper-V or WSL (Windows Subsystem for Linux) that provides virtualized Linux kernel. The latest version of Docker Desktop for Windows works best with WSL 2, so make sure your Windows 10 operating system meets the following requirement: Home or Pro 2004 (build 19041) or higher, or Enterprise or Education 1909 (build 18363) or higher.
Open a new command prompt and you should see the version and build number of your Windows operating system:

If you don’t meet the requirement mentioned above, you should upgrade your OS before installation of Docker Desktop for Windows.
4. Install Docker Desktop on Windows
Double click the Docker Desktop Installer.exe file to launch Docker Desktop installer. You will see the following dialog appears:
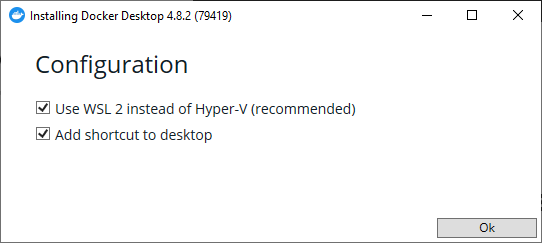
By default, WSL 2 is checked. Click OK to proceed. Just wait for a while and you will end up this screen:

Close this dialog. Then double click the Docker Desktop icon on desktop to launch Docker Desktop application. The following screen appears:

Check I accept the terms, and click Accept to proceed. Then you will see the massage Docker Desktop stopping… appears few times. Don’t worry, it’s because WSL has not been installed, as shown in the next dialog:

Click the link presented in the warning dialog (https://aka.ms/wsl2kernel) to complete the installation of WSL 2. You’ll be directed to the step 4 of WSL 2 Manual Installation guide on Microsoft’s website:

On this page, click the link WSL2 Linux kernel update package for x64 machines, you will be asked to download the wsl_update_x64.msi file. Download and run this file to launch Windows Subsystem for Linux Update Setup, as shown below:

Click Next to install. And when it’s done, return to the warning dialog, and click Restart:

Wait for a while for Docker Desktop restarting. Finally, you should see the following screen:

Congratulations! You have successfully installed Docker on your Windows operating system. It’s time to explore and have fun with containerized applications. To see the installation in action, watch the following video:
Related Articles:
About the Author:
 Nam Ha Minh is certified Java programmer (SCJP and SCWCD). He began programming with Java back in the days of Java 1.4 and has been passionate about it ever since. You can connect with him on Facebook and watch his Java videos on YouTube.
Nam Ha Minh is certified Java programmer (SCJP and SCWCD). He began programming with Java back in the days of Java 1.4 and has been passionate about it ever since. You can connect with him on Facebook and watch his Java videos on YouTube.