How to Install Eclipse IDE on macOS for Enterprise Java and Web Developers
- Details
- Written by Nam Ha Minh
- Last Updated on 07 April 2024 | Print Email
In the world of computer programming, Eclipse is one of the most popular Integrated Development Environments (IDE) specializing in developing Java and web applications. It’s a free and open source IDE developed and maintained by Eclipse Foundation. Eclipse is a robust and feature-rich IDE which you can trust.
In this article, I’d like to share the steps of setting up Eclipse IDE on Mac computers (macOS) - the first task to get started using this great IDE. It would be helpful for those who are new to Java development and want to get started on their Mac computers.
1. Download Eclipse Installer
Eclipse IDE can be installed either using archive file or installer. And I recommend using Eclipse installer because it’s much more convenient, such as it is bundled with JRE (Java Runtime Environment) - which means you don’t have to install Java (JDK/JRE) beforehand.
Head over to the official Eclipse IDE website, then you should see the Download button as below:
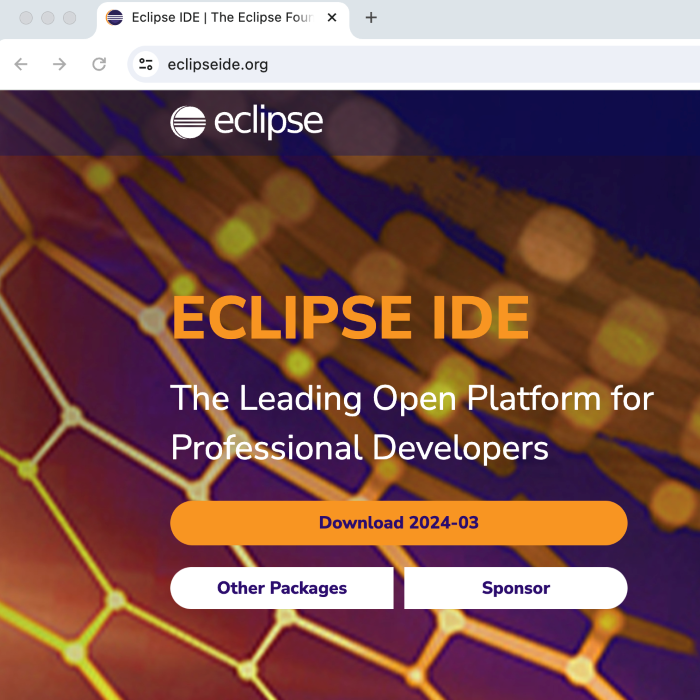
Click Download button to download installer for the latest version of Eclipse IDE. At the time of writing this article, it is the version 2024-03. You will see the download details page:
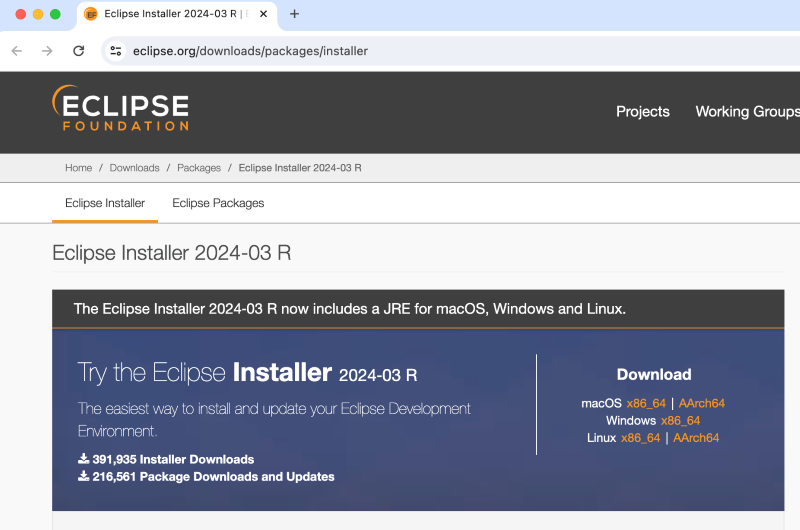
As you can see, there are two types of Eclipse installer for macOS:
- x86_64: for Mac computers built with Intel CPU.
- AArch64: for Mac computers running on Apple CPU (Apple Silicon)
For example, I have iMac built with Apple M1 chip so I should click the download link AArch64. Then you will be directed to the following page:
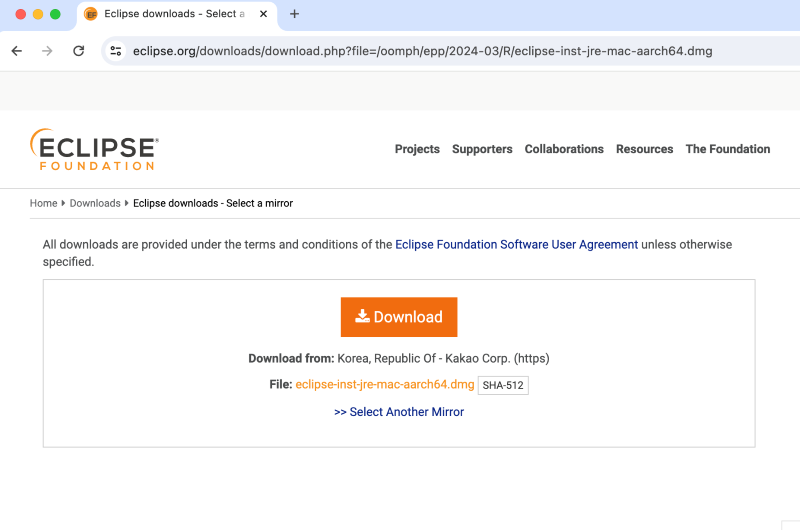
This means the Eclipse installer will be downloaded from a mirror site which is near your location by default. If you want to change, click Select Another Mirror link at the end.
Click the Download button to start downloading Eclipse installer from the select mirror site. For macOS, you will get the eclipse-inst-jre-mac-aarch64.dmg saved on your computer.
NOTES:
It’s strongly recommended to verify integrity of the downloaded DMG file before opening it because it is downloaded from a mirror site. Do the following steps:
- Open a Terminal window and change the current directory to the place where the dmg file is saved
- Type the following command to get SHA512 checksum value of the file:
shasum -a 512 eclipse-inst-jre-mac-aarch64.dmg
- Compare the checksum value printed by this command against the one published on the download page (click the link SHA-512 next to the file name). If both are identical you can safely run the installer to setup Eclipse IDE on your Mac.
2. Install Eclipse IDE on macOS
Double click the downloaded dmg file, you will see the following window:

Then double click Eclipse installer to launch the setup program. You may see the following warning message:
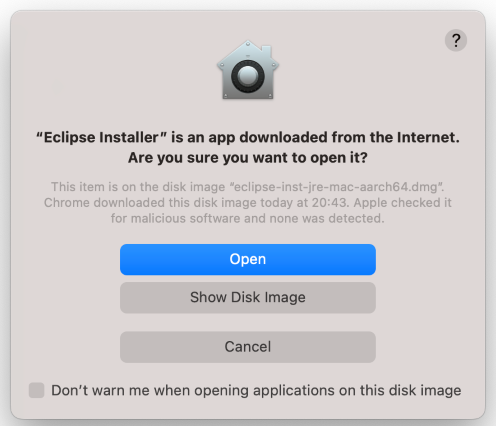
Click Open to proceed. It will ask to choose a package type as shown below:
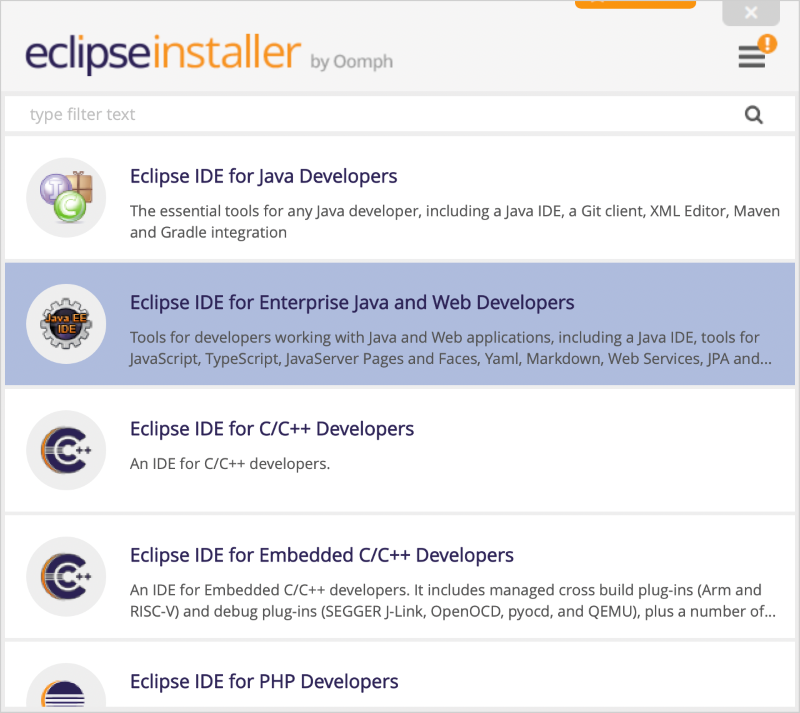
For Java development, you should select Eclipse IDE for Enterprise Java and Web Developers. Then it will ask to select Java Virtual Machine and installation folder:
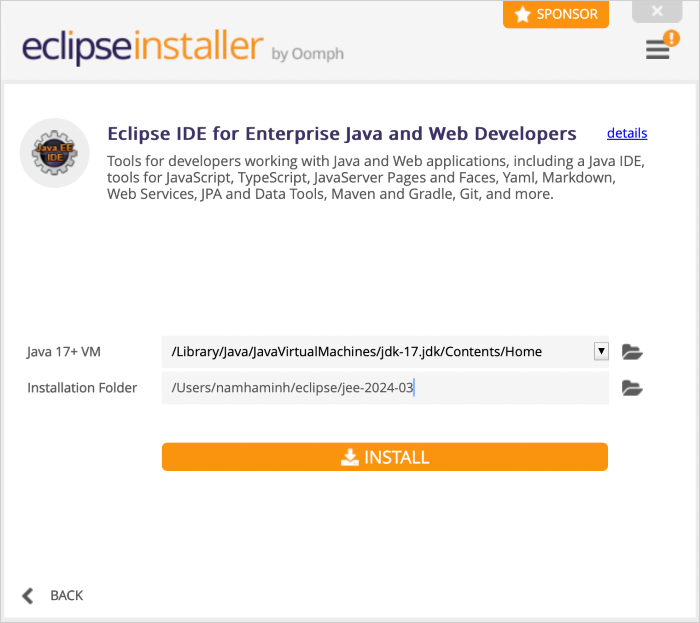
By default, the installer detects the JVM installed on macOS. If not, you can choose to download one from the dropdown list (click down arrow button):
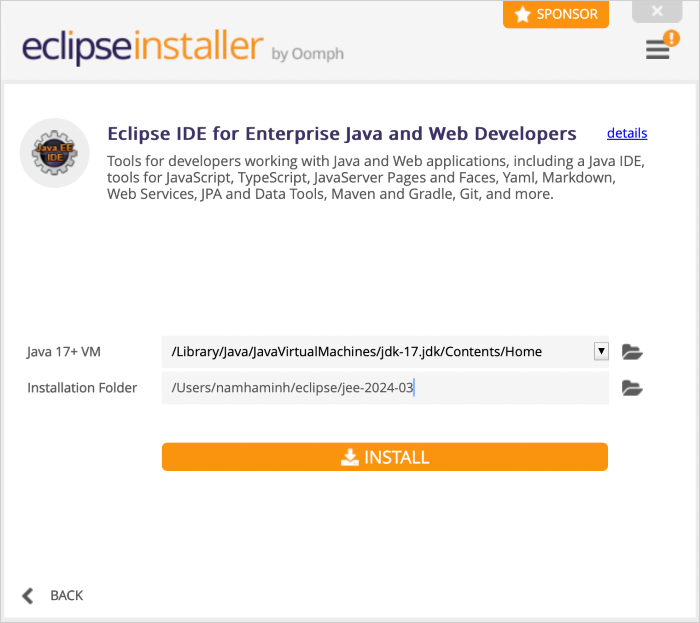
For installation folder, you can leave with the suggested path or choose another folder if necessary. Then click Install button. The installer will download the selected package (and JRE if required) onto your computer:
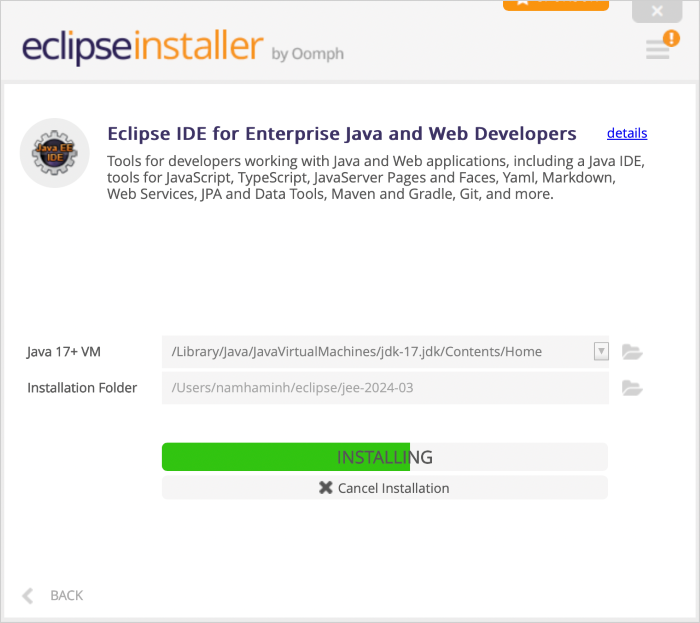
The setup may take a few minutes to complete, depending on the selected mirror site.
3. Run Eclipse IDE for the first time
Once the installation completed, you will see the Launch button:
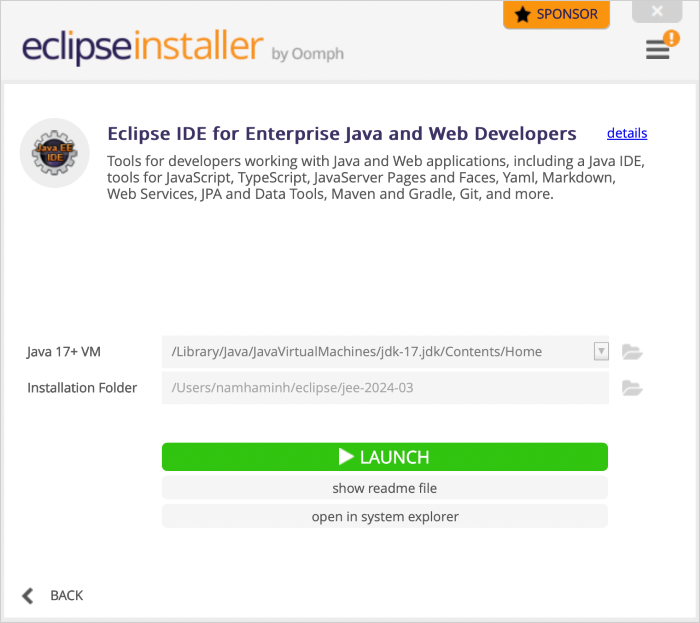
Click Launch to run Eclipse IDE for the first time. It will ask you to select a directory as workspace:
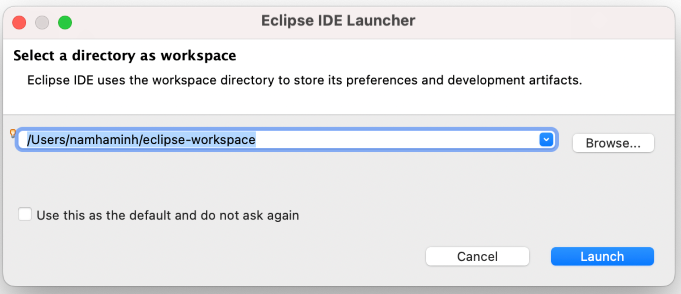
In Eclipse, a workspace is a directory where you put multiple projects together. Click Browse to choose another one if you don’t want to use the suggested one. Then you will see the IDE’s user interface.
To continue, I recommend you follow this guide: How to use Eclipse IDE for Java EE Developers.
Learn more about using Eclipse IDE:
- What is Eclipse IDE? - for beginner
- How to use Eclipse IDE for Java EE Developers
- How to import existing projects into Eclipse workspace
- How to create, deploy and run Java Servlet in Eclipse
- How to generate JAR file in Eclipse
- How to create WAR file for Java web application in Eclipse
- How to create Ant build file for existing Java project in Eclipse
- How to generate Javadoc in Eclipse
- How to create Java web project with Maven in Eclipse
- 25 Eclipse Shortcut Keys for Code Editing
- How to Add Copyright License Header for Java Source Files in Eclipse
- How to monitor HTTP requests and responses using TCP/IP Monitor in Eclipse
About the Author:
 Nam Ha Minh is certified Java programmer (SCJP and SCWCD). He began programming with Java back in the days of Java 1.4 and has been passionate about it ever since. You can connect with him on Facebook and watch his Java videos on YouTube.
Nam Ha Minh is certified Java programmer (SCJP and SCWCD). He began programming with Java back in the days of Java 1.4 and has been passionate about it ever since. You can connect with him on Facebook and watch his Java videos on YouTube.
Comments