Download and Install Spring Tool Suite IDE on Windows
- Details
- Written by Nam Ha Minh
- Last Updated on 27 July 2022 | Print Email
In this article, I’d like to share with you guys, how to download and install Spring Tool Suite IDE on Windows operating system. This helps you get started with development of enterprise Java applications using Spring framework and Spring Boot.
NOTE: Install Spring Tool Suite on Windows require Java Development Kit (JDK). Kindly follow this article if you have not installed JDK on your computer.
1. What is Spring Tool Suite IDE?
Spring Tool Suite (STS) is an IDE based on Eclipse IDE - one of the most popular Java IDEs. You’re already familiar with Eclipse, you will find STS easy to use like Eclipse.
STS is free and open-source. It is developed by The Spring Team at VMWare which is the company that manages Spring platform, so it is best suited for developing Spring-based projects.
The latest version of STS is 4.15.1 (as of July 2022). Note that Spring Tool Suite 4 is officially named as Spring Tools 4 for Eclipse.
2. Download Spring Tool Suite for Windows
Head over to the home page of Spring Tool Suite at https://spring.io/tools, and click the download button for Windows X86_64:
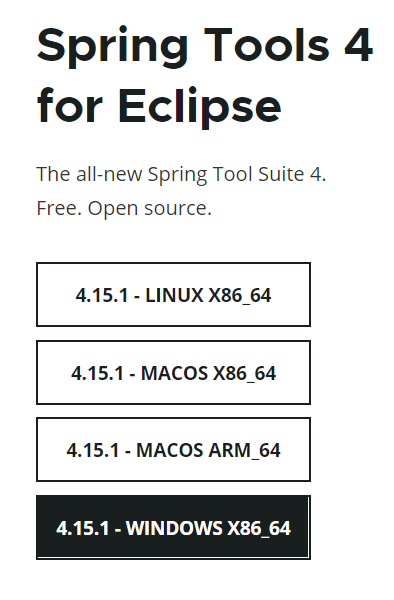
It will download a self-extracting JAR file spring-tools-suite-xxx.jar (around 578 MB), which means you need to run a java command to install it.
3. Install Spring Tool Suite on Windows
Copy or move the downloaded JAR file to a desired directory. Open a new command prompt window. The use the cd command to change the current directory to that directory:
cd <sts_install_directory>
And type the following command:
java -jar spring-tool-suite-xxx.jar
then you will see a small window pops up as shown below:
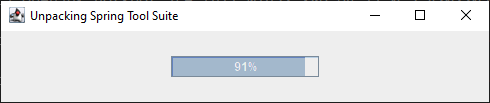
And in the command prompt you will see lots of process messages like this:
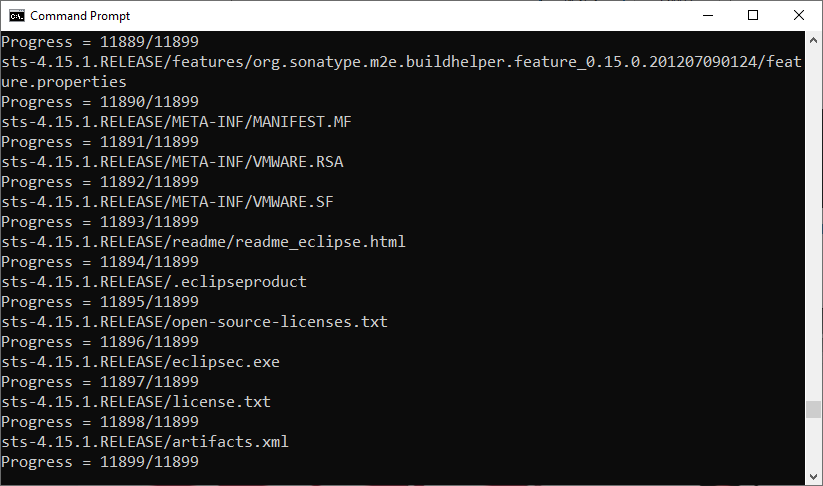
When the installation complete, the popup window disappears and the java command terminates. You will see the files extracted to a directory named sts-4.15.1.RELEASE, in which you see the SpringToolSuite4.exe program that is the launcher of Spring Tool Suite IDE:
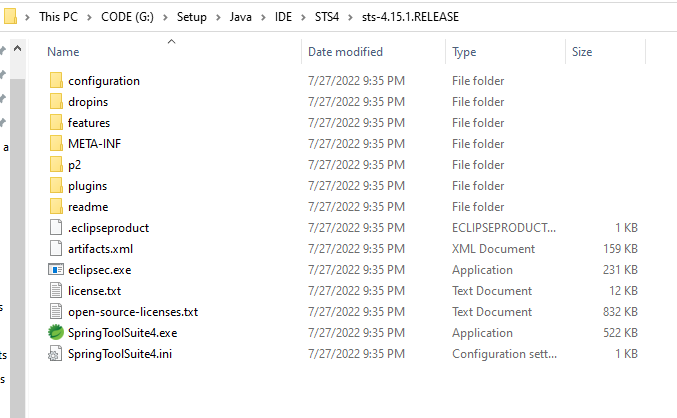
Now, double click the SpringToolSuite4.exe file to launch Spring Tool Suite IDE. You should see the following splash screen:
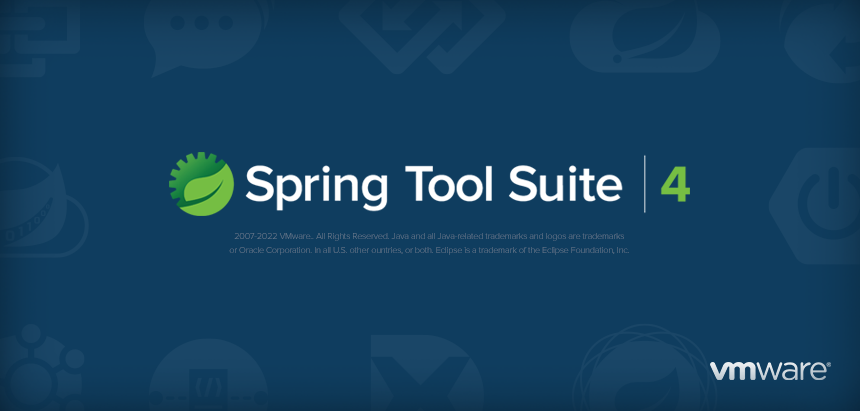
Then it asks you to select a directory as workspace:
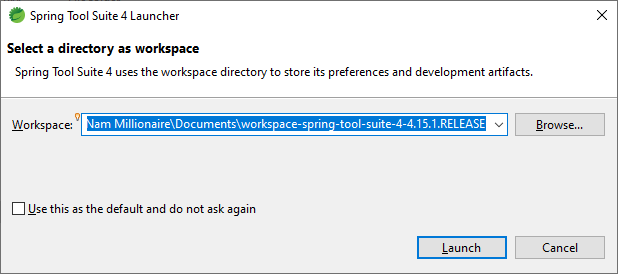
You can choose the default one or any directory you wish, then click Launch. The main window of STS IDE appears as shown below:
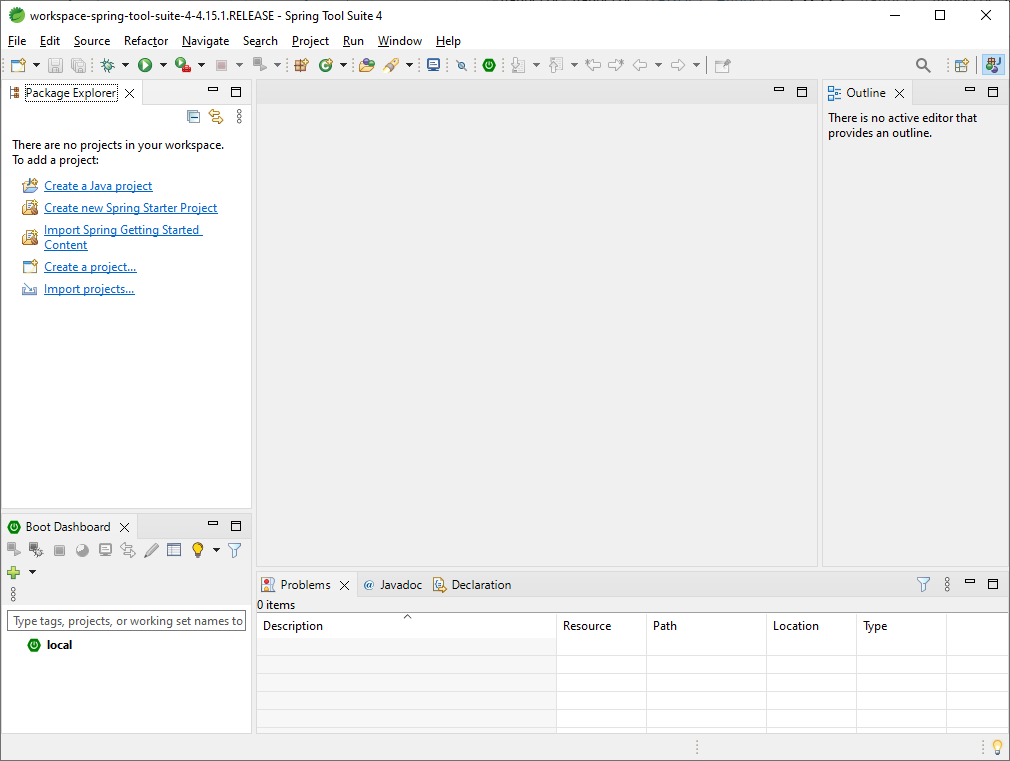
Done! You have successfully installed Spring Tool Suite IDE on Windows operating system. Have fun developing your great Spring-based applications!
To see the installation of Spring Tool Suite in action, I recommend you watch the following video:
Other Spring Tutorials:
- Understanding the core of Spring framework
- Understand Spring MVC
- Understand Spring AOP
- Spring Dependency Injection Example with XML Configuration
- Spring MVC beginner tutorial with Spring Tool Suite IDE
- Spring MVC Form Handling Tutorial
- Spring MVC Form Validation Tutorial
- 14 Tips for Writing Spring MVC Controller
- Spring Web MVC Security Basic Example (XML Configuration)
- Understand Spring Data JPA with Simple Example
About the Author:
 Nam Ha Minh is certified Java programmer (SCJP and SCWCD). He began programming with Java back in the days of Java 1.4 and has been passionate about it ever since. You can connect with him on Facebook and watch his Java videos on YouTube.
Nam Ha Minh is certified Java programmer (SCJP and SCWCD). He began programming with Java back in the days of Java 1.4 and has been passionate about it ever since. You can connect with him on Facebook and watch his Java videos on YouTube.
Comments
error like: tool chain