Download and Install Java 11 (OpenJDK and Oracle JDK)
- Details
- Written by Nam Ha Minh
- Last Updated on 23 September 2020 | Print Email
1. Download and Install Oracle JDK 11
Oracle JDK 11 is the first LTS (Long Term Support) Java Development Kit since Oracle changed Java release cadence to every 6 months. According to Oracle, JDK 11 will be supported (commercial support) until September 2026.Head to Java SE Development Kit 11 Downloads page and choose the download file appropriate to your operating system. Oracle JDK 11 comes with installers for Linux (rpm and deb), macOS (dmg), Windows (exe) and archive files (tar.gz and zip).For Windows, I recommend to download the file jdk-11.0.7_windows-x64_bin.exe. Note that you must have an Oracle account to be able to download JDK 11 installer. If not, creating one is free.Run the downloaded file, and you will see the JDK 11 setup program appears: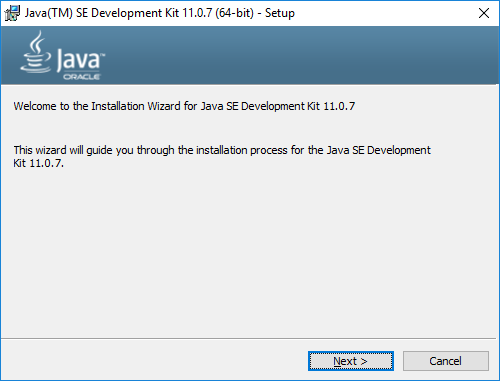 Just click Next twice to proceed installation with the defaults.Note that Oracle JDK 11 does not update system environment variables, so you have to manually update PATH and/or JAVA_HOME after installation. Open Command Prompt window under administrator privilege and type the following command:
Just click Next twice to proceed installation with the defaults.Note that Oracle JDK 11 does not update system environment variables, so you have to manually update PATH and/or JAVA_HOME after installation. Open Command Prompt window under administrator privilege and type the following command:setx -m JAVA_HOME "C:\Program Files\Java\jdk-11.0.7"
setx -m PATH "%JAVA_HOME%\bin;%PATH%"
Then open another command prompt window and type java –version, you will see: That means you have successfully installed and configured Oracle JDK 11 on your computer.You can also watch the video below:
That means you have successfully installed and configured Oracle JDK 11 on your computer.You can also watch the video below: 2. Download and Install OpenJDK 11
OpenJDK 11 is the open source distribution of JDK 11, licensed under GNU General Public License version 2 (GPLv2).To download OpenJDK 11, you have to go to OpenJDK Archive download page. Then scroll down a little bit to find the version 11.0.2. OpenJDK is distributed in only zip or tar.gz file. For Windows, download the zip file for Windows 64-bit, i.e. openjdk-11.0.2_windows-x64_bin.zip file.Extract the downloaded zip file to a directory. Then type the following command to update JAVA_HOME (in Command Prompt with administrator right):setx -m JAVA_HOME "g:\JDK\OpenJDK\jdk-11.0.2"
Then open another command prompt and type java –version, you will see: That means you have successfully setup OpenJDK 11 on your computer.You can also watch the video below:
That means you have successfully setup OpenJDK 11 on your computer.You can also watch the video below: Related Tutorials:
- Download and Install JDK 14
- Download and Install JDK 13
- Download and Install JDK 12
- How to check Java version
- How to set environment variables for Java using command line
- Java SE versions history
- What are JVM, JRE and JDK
About the Author:
 Nam Ha Minh is certified Java programmer (SCJP and SCWCD). He began programming with Java back in the days of Java 1.4 and has been passionate about it ever since. You can connect with him on Facebook and watch his Java videos on YouTube.
Nam Ha Minh is certified Java programmer (SCJP and SCWCD). He began programming with Java back in the days of Java 1.4 and has been passionate about it ever since. You can connect with him on Facebook and watch his Java videos on YouTube.
Comments
Could there be any issues with Java oracle site.
Its like the system is down. Is it a general problem or only to my country??