Download and Install Java 8 on Windows
- Details
- Written by Nam Ha Minh
- Last Updated on 05 May 2020 | Print Email
certutil -hashfile jdk-8u251-windows-x64.exe sha256
If the generated SHA256 checksum value matches the one posted by Oracle, you’re safe to launch JDK 8 setup program. You will see this screen: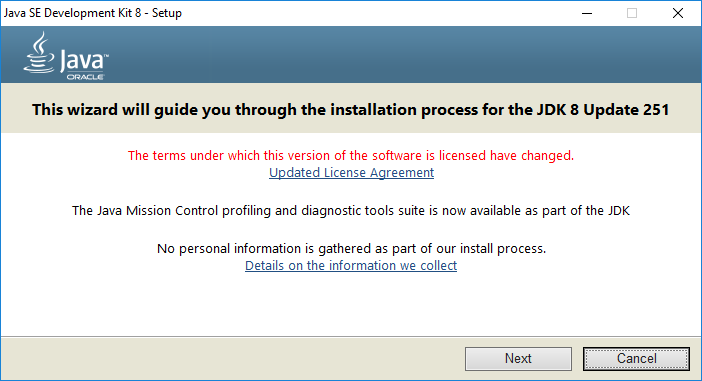 Click Next twice to proceed the installation of Java 8. Then it also asks you to install JRE 8:
Click Next twice to proceed the installation of Java 8. Then it also asks you to install JRE 8: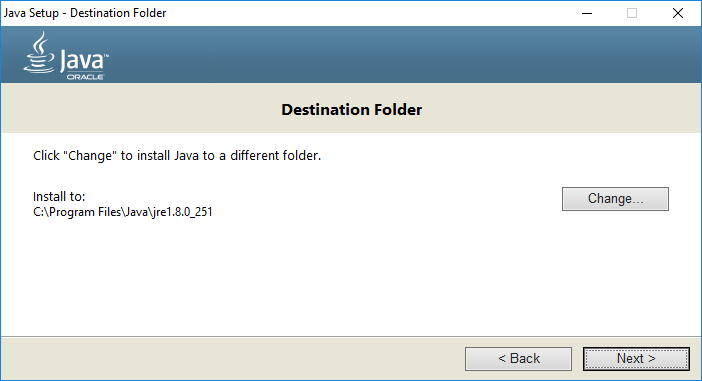 Click Next to proceed and click Close when the setup done.
Click Next to proceed and click Close when the setup done. That means you have successfully installed JDK 8 on your computer. For development with Java 8, you should configure JAVA_HOME as described in this guide.For visual steps, you can watch the following video:
That means you have successfully installed JDK 8 on your computer. For development with Java 8, you should configure JAVA_HOME as described in this guide.For visual steps, you can watch the following video:Related Tutorials:
- Download and Install JDK 14
- Download and Install JDK 13
- Download and Install JDK 12
- Download and install JDK 11
- How to check Java version
- How to set environment variables for Java using command line
- Java SE versions history
- What are JVM, JRE and JDK
About the Author:
 Nam Ha Minh is certified Java programmer (SCJP and SCWCD). He began programming with Java back in the days of Java 1.4 and has been passionate about it ever since. You can connect with him on Facebook and watch his Java videos on YouTube.
Nam Ha Minh is certified Java programmer (SCJP and SCWCD). He began programming with Java back in the days of Java 1.4 and has been passionate about it ever since. You can connect with him on Facebook and watch his Java videos on YouTube.
Comments