Java Swing Hello World Tutorial for Beginners Using Text Editor
- Details
- Written by Nam Ha Minh
- Last Updated on 05 July 2019 | Print Email
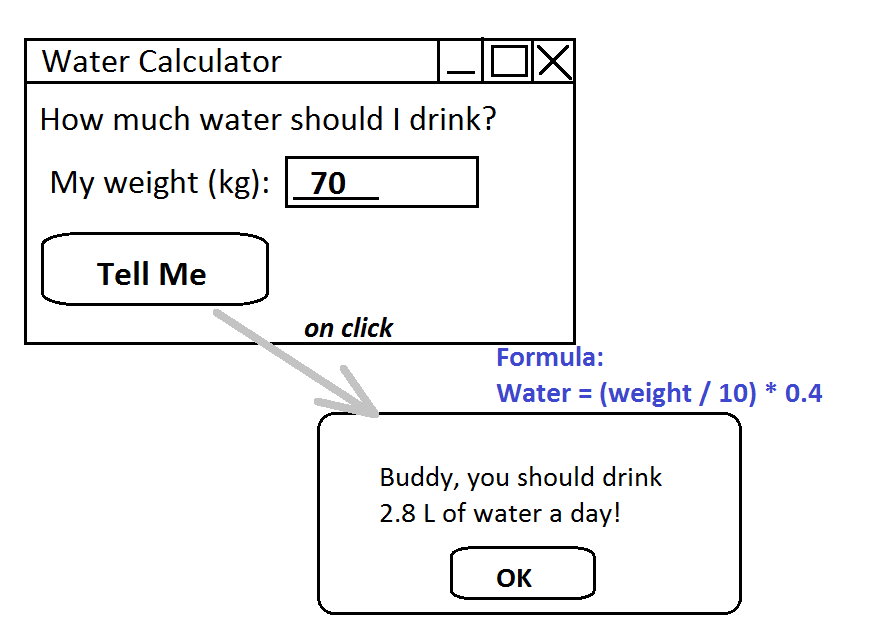 You see, this is a small Swing program that allows the user to enter his or her weight (kg) and calculate the amount of water he or she should drink every day, according to the given formula. When the user clicks the Tell Me button, a message dialog appears telling the exact amount of water.Technically, you will learn the following things:
You see, this is a small Swing program that allows the user to enter his or her weight (kg) and calculate the amount of water he or she should drink every day, according to the given formula. When the user clicks the Tell Me button, a message dialog appears telling the exact amount of water.Technically, you will learn the following things:- How to create a window using the JFrame class.
- How to use label using the JLabel class.
- How to use text field using the JTextField class.
- How to use button using the JButton class.
- How to arrange components on the frame using FlowLayout - a simple layout manager.
- How to handle the click event of a button.
- How to show a message box using the JOptionPane class.
You can use any text editor of your choice (TextPad, NotePad, WordPad, Sublime, etc), and using the commands javac and java to compile and run the program.Here’s the full source code of the program - WaterApp. And see our detailed explanation after the code:import javax.swing.*;
import java.awt.*;
import java.awt.event.*;
/**
* A Java Swing program that shows how much water you should drink a day.
* @author www.codejava.net
*/
public class WaterApp extends JFrame implements ActionListener {
private JLabel labelQuestion;
private JLabel labelWeight;
private JTextField fieldWeight;
private JButton buttonTellMe;
public WaterApp() {
super("Water Calculator");
initComponents();
setSize(240, 150);
setDefaultCloseOperation(JFrame.EXIT_ON_CLOSE);
}
private void initComponents() {
labelQuestion = new JLabel("How much water should I drink?");
labelWeight = new JLabel("My weight (kg):");
fieldWeight = new JTextField(5);
buttonTellMe = new JButton("Tell Me");
setLayout(new FlowLayout());
add(labelQuestion);
add(labelWeight);
add(fieldWeight);
add(buttonTellMe);
buttonTellMe.addActionListener(this);
}
public void actionPerformed(ActionEvent event) {
String message = "Buddy, you should drink %.1f L of water a day!";
float weight = Float.parseFloat(fieldWeight.getText());
float waterAmount = calculateWaterAmount(weight);
message = String.format(message, waterAmount);
JOptionPane.showMessageDialog(this, message);
}
private float calculateWaterAmount(float weight) {
return (weight / 10f) * 0.4f;
}
public static void main(String[] args) {
new WaterApp().setVisible(true);
}
} 1. Importing necessary packages
To work with Swing, we need to import the following packages:import javax.swing.*; import java.awt.*; import java.awt.event.*;The package javax.swing contains the GUI component classes like JLabel, JTextField, JButton, etc.
2. Creating a window (JFrame)
Make the WaterApp class extends from the JFrame class:public class WaterApp extends JFrame…and call its super’s constructor with a String for the window title as the argument:
public WaterApp() {
super("Water Calculator");
initComponents();
setSize(240, 150);
setDefaultCloseOperation(JFrame.EXIT_ON_CLOSE);
}After that, we call the initComponents() method to initialize the GUI components (described in the next section); set the size of the window (240x150) and specify the default close operation that terminates the program when the window is closed. 3. Creating GUI Components (JLabel, JTextField and JButton)
We declare the GUI components as class variables:private JLabel labelQuestion; private JLabel labelWeight; private JTextField fieldWeight; private JButton buttonTellMe;And initialize these components in the initComponents() method like this:
labelQuestion = new JLabel("How much water should I drink?");
labelWeight = new JLabel("My weight (kg):");
fieldWeight = new JTextField(5);
buttonTellMe = new JButton("Tell Me");We specify the text for the labels and caption for the button, and the width (number of columns) for the text field. 4. Using layout manager (FlowLayout)
Swing arranges GUI components in a container using layout managers. In this program, we use the FlowLayout manager which arranges components in a flow from left to right:setLayout(new FlowLayout());And adds the components to this frame:
add(labelQuestion); add(labelWeight); add(fieldWeight); add(buttonTellMe);With the FlowLayout, components appear by the order they are added. Note that if the container’s width is small, the components are placed on the next row.
5. Handling mouse click event for the button
To handle mouse click event for button, we need to specify an event handler (action listener) for the button like this:buttonTellMe.addActionListener(this);Here, this refers to the JFrame so we need to make the WaterApp class implements the ActionListener interface:
public class WaterApp extends JFrame implements ActionListener {As the ActionListener interface defines the actionPerformed() method, we need to implement it in the WaterApp class:public void actionPerformed(ActionEvent event) {
String message = "Buddy, you should drink %.1f L of water a day!";
float weight = Float.parseFloat(fieldWeight.getText());
float waterAmount = calculateWaterAmount(weight);
message = String.format(message, waterAmount);
JOptionPane.showMessageDialog(this, message);
}When the button is clicked, this method is called. In this method, we take the value entered in the text field as the weight, and pass it into the business method that calculates the amount of water:private float calculateWaterAmount(float weight) {
return (weight / 10f) * 0.4f;
}And finally we show a message dialog using the JOptionPane class:JOptionPane.showMessageDialog(this, message);
6. Showing the window
Finally, we create an instance of the frame and show it on the screen in the main() method:public static void main(String[] args) {
new WaterApp().setVisible(true);
}That’s all for the coding stuffs. 7. Compile and Run the program
Type the following command to compile the WaterApp.java file:javac WaterApp.javaAnd type the following command to run the program:
java WaterAppA small window appears:
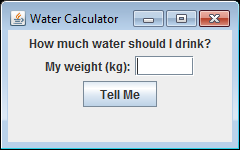 Enter the number 70 into the text field and click the button, a message dialog appears:
Enter the number 70 into the text field and click the button, a message dialog appears: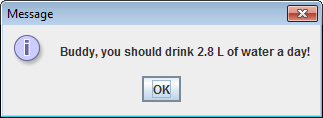 And now, let try test the program yourself to see how it works.Congratulations! You have successfully created your first Swing program. You can also watch the full video tutorial here:
And now, let try test the program yourself to see how it works.Congratulations! You have successfully created your first Swing program. You can also watch the full video tutorial here:Other Java Swing Tutorials:
- How to write, compile and run a hello world Java program for beginners
- JFrame basic tutorial and examples
- JPanel basic tutorial and examples
- JLabel basic tutorial and examples
- JTextField basic tutorial and examples
- JComboBox basic tutorial and examples
- JButton basic tutorial and examples
About the Author:
 Nam Ha Minh is certified Java programmer (SCJP and SCWCD). He began programming with Java back in the days of Java 1.4 and has been passionate about it ever since. You can connect with him on Facebook and watch his Java videos on YouTube.
Nam Ha Minh is certified Java programmer (SCJP and SCWCD). He began programming with Java back in the days of Java 1.4 and has been passionate about it ever since. You can connect with him on Facebook and watch his Java videos on YouTube.
Comments
Ali
I think you miss about line:
The package java.awt.event contains layout manager classes like FlowLayout.
Thanks you