JLabel basic tutorial and examples
- Details
- Written by Nam Ha Minh
- Last Updated on 06 July 2019 | Print Email
1. Creating a JLabel object
- Create a basic label with some text:
JLabel label = new JLabel("This is a basic label");
Image: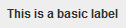
- Create a label with empty text and set the text later:
JLabel label = new JLabel(); label.setText("This is a basic label"); - Create a label with only an icon (the icon file is in the file system and relative to the program):
JLabel label = new JLabel(new ImageIcon("images/attention.jpg"));
Image: This is the common way to display an image/icon in Swing.
This is the common way to display an image/icon in Swing. - Create a label with only an icon (the icon file is in the classpath or in a jar file):
String iconPath = "/net/codejava/swing/jlabel/Color.png"; Icon icon = new ImageIcon(getClass().getResource(iconPath)); JLabel label = new JLabel(icon);
- Create a label with both text and icon and horizontal alignment is center:
JLabel label = new JLabel("A label with icon and text", new ImageIcon("images/attention.jpg"), SwingConstants.CENTER);
Image: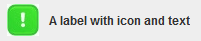
In this case, we can set the gap between the icon and the text as follows:label.setIconTextGap(10);
That will set 10 pixels gap between the icon and the text. - We can also specify horizontal alignment of the text/icon when creating the label:
JLabel label = new JLabel("Enter first name:", SwingConstants.RIGHT);
JLabel label = new JLabel(new ImageIcon("images/attention.jpg"),
SwingConstants.LEFT); 2. Adding the label to a container
- A JLabel is usually added to a JPanel, a JFrame, a JDialog or a JApplet:
frame.add(label); dialog.add(label); panel.add(label); applet.getContentPane().add(label);
- Adding a JLabel to a container with a specific layout manager:
frame.add(label, BorderLayout.CENTER); panel.add(label, gridbagConstraints);
3. Customizing JLabel’s appearance
- Change font style, background color and foreground color of the label:
label.setFont(new java.awt.Font("Arial", Font.ITALIC, 16)); label.setOpaque(true); label.setBackground(Color.WHITE); label.setForeground(Color.BLUE);
Image: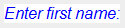 NOTE:by default, the label’s background is transparent, so if you want to set background, you have to set the label’s opaque property to true.
NOTE:by default, the label’s background is transparent, so if you want to set background, you have to set the label’s opaque property to true. - Instead of using the methods above, we can use HTML code to customize the label’s appearance. For example:
label.setText("<html><font color=red size=4><b>WARNING!</b></html>");
Image:
- We also must you HTML code if we want to add line breaks in the label’s text. For example:
JLabel label = new JLabel("<html><i>This label has <br>two lines</i><html>");Image:
4. Labeling a component
A JLabelis usually used for labeling a component such as a JTextField. If we want to allow the users accessing a text field using shortcut key (mnemonic), use the following code:JTextField textEmail = new JTextField(20);
JLabel label = new JLabel("Enter e-mail address:");
label.setLabelFor(textEmail);
label.setDisplayedMnemonic('E'); Image: 5. JLabel demo program
For reference, we created a Swing program that demonstrates various techniques mentioned when working with JLabelcomponent. The program looks like this: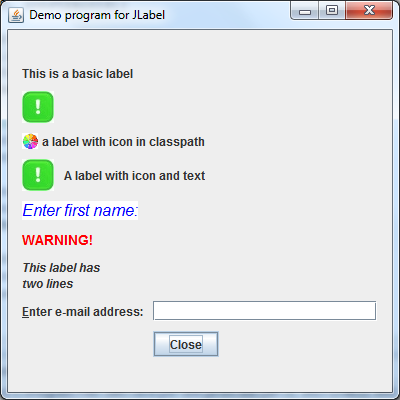 You can download the program’s source code in the attachment section.
You can download the program’s source code in the attachment section. Other Java Swing Tutorials:
- Java Swing Hello World Tutorial for Beginners Using Text Editor
- JFrame basic tutorial and examples
- JPanel basic tutorial and examples
- JTextField basic tutorial and examples
- JButton basic tutorial and examples
- JComboBox basic tutorial and examples
- JCheckBox basic tutorial and examples
- JList basic tutorial and examples
- JTree basic tutorial and examples
About the Author:
 Nam Ha Minh is certified Java programmer (SCJP and SCWCD). He began programming with Java back in the days of Java 1.4 and has been passionate about it ever since. You can connect with him on Facebook and watch his Java videos on YouTube.
Nam Ha Minh is certified Java programmer (SCJP and SCWCD). He began programming with Java back in the days of Java 1.4 and has been passionate about it ever since. You can connect with him on Facebook and watch his Java videos on YouTube.
Comments
I'm very fine. So I recommend you to follow my tutorials for beginners here: www.codejava.net/java-core-tutorials