JPasswordField basic tutorial and examples
- Details
- Written by Nam Ha Minh
- Last Updated on 06 July 2019 | Print Email
Table of content:
// create new object JPasswordField passwordField = new JPasswordField(20); // add to the container frame.add(passwordField); // get the password char[] password = passwordField.getPassword();Let’s dive into more details.
1. Creating new JPasswordField object
When creating a new JPasswordField object, we can specify an initial text and the field’s width in number of columns, using one of the following constructors:JPasswordField(int columns) JPasswordField(String text) JPasswordField(String text, int columns)Note that the parameter columns specifies minimum width of the field in a number of columns, not in number of pixels nor characters. Here are some examples:
JPasswordField passwordField = new JPasswordField(20);
JPasswordField passwordField = new JPasswordField("secret");
JPasswordField passwordField = new JPasswordField("secret", 20);We can also use an empty constructor to create new object and then set the columns and initial password later, for example:JPasswordField passwordField = new JPasswordField(20);
passwordField.setColumns(10);
passwordField.setText("secret");2. Adding JPasswordField to a container:
The password field cannot stand alone. It must be added to a parent container such as JFrame or JPanel. For example:frame.add(passwordField); panel.add(passwordField);Adding to a JFrame with BorderLayout:
frame.add(passwordField, BorderLayout.NORTH);Adding to a JFrame with GridBagLayout:
GridBagConstraints constraints = new GridBagConstraints(); // set constraints... frame.add(passwordField, constraints);
3. Setting and getting password from JPasswordField
Use the setText() method (inherited from javax.swing.text.JTextComponent class) to set password for the field:passwordField.setText("secret");To retrieve password typed into the field, use the getPassword() method:char[] password = passwordField.getPassword();For security purpose, the getPassword() method returns a char array instead of a String object. So it’s RECOMMENDED to compare the password as follows:
char[] password = passwordField.getPassword();
char[] correctPass = new char[] {'s', 'e', 'c', 'r', 'e', 't'};
if (Arrays.equals(password, correctPass)) {
System.out.println("Password is correct");
} else {
System.out.println("Incorrect password");
}In the above code snippet, we use the method equals() of the java.util.Arrays class to compare two char arrays.AVOID getting the password as follows:String password = new String(passwordField.getPassword());AVOID comparing the password as follows:
String password = new String(passwordField.getPassword());
if (password.equals("secret")) {
// password is correct
}It’s also recommended to clear the char array when we are finished using it (for enhanced security):Arrays.fill(correctPass, '0');NOTE: The getText() method is deprecated in JPasswordField class because it returns password as a String object which might be vulnerable for security.
4. Adding event listeners for JPasswordField
We can add a listener for the event in which the user presses Enter key after typing text into the field. For example:passwordField.addActionListener(new ActionListener() {
@Override
public void actionPerformed(ActionEvent event) {
JPasswordField field = (JPasswordField) event.getSource();
char[] password = field.getPassword();
if (password.length < 8) {
System.out.println("Password must contain at least 8 characters!");
}
}
});The above code will check for length of the entered password as soon as the user hits Enter key.We can also add a listener to handle key events which are fired whenever the user types a character into the field. For example:passwordField.addKeyListener(new KeyListener() {
@Override
public void keyTyped(KeyEvent event) {
// do something when a key has been typed
}
@Override
public void keyReleased(KeyEvent event) {
// do something when a key has been released
}
@Override
public void keyPressed(KeyEvent event) {
// do something when a key has been pressed
}
});A typical usage of key event listener is to check emptiness of the field in order to enable/disable the action button accordingly, for example:passwordField.addKeyListener(new KeyAdapter() {
@Override
public void keyReleased(KeyEvent event) {
JPasswordField field = (JPasswordField) event.getSource();
char[] password = field.getPassword();
if (password == null || password.length == 0) {
actionButton.setEnabled(false);
} else {
actionButton.setEnabled(true);
}
}
});Notice in the above code snippet, we create an anonymous class that extends the KeyAdapter class, instead of implementing the KeyListener interface, so we can override only the interested method. 5. Selecting text in JPasswordField
Select all text in the field:passwordField.selectAll();The selection looks like this:
6. Customizing appearance of JPasswordField
- Set echo character:
passwordField.setEchoChar('*');
Image:
- Set font style, background and foreground colors:
passwordField.setFont(new java.awt.Font("Arial", Font.BOLD, 20)); passwordField.setBackground(Color.YELLOW); passwordField.setForeground(Color.BLUE);
Image:
- Set tooltip text:
passwordField.setToolTipText("Password must contain at least 8 characters");Image:

7. A demo program for JPasswordField
For reference, we created a sample program looks like this: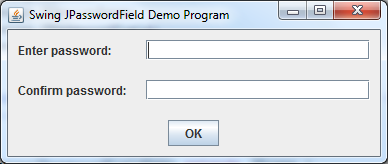 This program displays two password fields and verifies if the passwords are matched and correct.On clicking the OK button, if the two passwords are not matched, the following message appears:
This program displays two password fields and verifies if the passwords are matched and correct.On clicking the OK button, if the two passwords are not matched, the following message appears: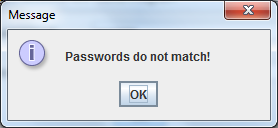 If the two passwords are matched, but do not equal to “codejava”, this message appears:
If the two passwords are matched, but do not equal to “codejava”, this message appears: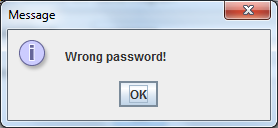 And if the both passwords equal to “codejava”, this message appears:
And if the both passwords equal to “codejava”, this message appears: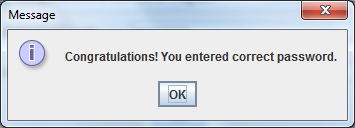 You can download full source code of the demo program as well as its runnable jar file in the attachments section below.
You can download full source code of the demo program as well as its runnable jar file in the attachments section below. Other Java Swing Tutorials:
- Java Swing Hello World Tutorial for Beginners Using Text Editor
- JFrame basic tutorial and examples
- JPanel basic tutorial and examples
- JLabel basic tutorial and examples
- JTextField basic tutorial and examples
- JButton basic tutorial and examples
- JComboBox basic tutorial and examples
- JCheckBox basic tutorial and examples
- JList basic tutorial and examples
- JTree basic tutorial and examples
About the Author:
 Nam Ha Minh is certified Java programmer (SCJP and SCWCD). He began programming with Java back in the days of Java 1.4 and has been passionate about it ever since. You can connect with him on Facebook and watch his Java videos on YouTube.
Nam Ha Minh is certified Java programmer (SCJP and SCWCD). He began programming with Java back in the days of Java 1.4 and has been passionate about it ever since. You can connect with him on Facebook and watch his Java videos on YouTube.
Comments